The Krita AI image generation plugin is a powerful tool that allows artists to create stunning images using AI-powered text-to-image generation and image manipulation capabilities. One of the key features of this plugin is the ability to customize the sampling process, which plays a crucial role in the quality and style of the generated images. In this comprehensive guide, we’ll walk you through the steps to add more samplers to the Krita AI generation tool, enabling you to unlock even greater creative potential.
Understanding Samplers in Krita AI Diffusion
Samplers are essential components of the image generation process in Krita AI Diffusion. They determine how the AI model samples the latent space to generate the final image. Different samplers can produce vastly different results, from realistic to abstract, and from fast to high-quality. By adding more samplers to the plugin, you can experiment with various sampling techniques and find the ones that best suit your artistic style and needs.
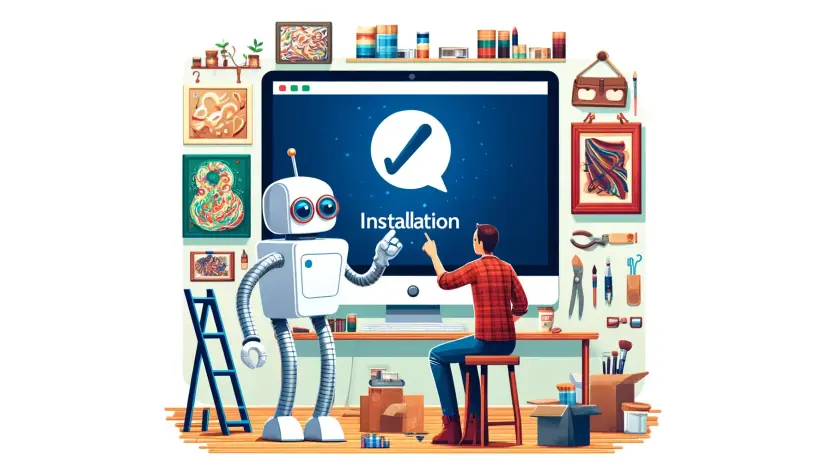
Locating the Samplers.json File
To add custom samplers to Krita AI Diffusion, you’ll need to locate the samplers.json file, which stores the sampler configurations. The file is typically located in the following directory:
- Windows:
C:UsersYourUsernameAppDataRoamingkritapykritakrita_ai_diffusionpresets - macOS:
/Users/YourUsername/.config/krita/pykrita/krita_ai_diffusion/presets - Linux:
/home/YourUsername/.config/krita/pykrita/krita_ai_diffusion/presets
Replace YourUsername with your actual username on your system. If you can’t find the presets folder, it may be hidden. You can enable viewing hidden folders in your operating system’s file explorer settings.
Creating Custom Sampler Presets
- Open the
samplers.jsonfile in a text editor. - Locate the
"samplers"section in the file. This is where you’ll add your custom sampler configurations. - To create a new sampler preset, copy and paste one of the existing sampler definitions and modify the settings to your liking. Here’s an example of a custom sampler preset:
{
"name": "Custom Sampler",
"scheduler": "DDIM",
"steps": 50,
"cfg_scale": 7,
"seed": -1,
"eta": 0.0,
"strength": 0.75,
"noise_threshold": 0.0
}- Adjust the settings according to your preferences:
"name": Choose a descriptive name for your custom sampler."scheduler": Select the sampling scheduler, such as DDIM, DDPM, or K-LMS."steps": Set the number of sampling steps."cfg_scale": Adjust the classifier-free guidance scale."seed": Set the random seed for reproducibility (-1 for a new seed)."eta": Adjust the noise multiplier for DDIM and K-LMS schedulers."strength": Set the strength of the sampler (0.0 to 1.0)."noise_threshold": Specify the noise threshold for early stopping.
- Save the
samplers.jsonfile after making your changes.
Applying Custom Samplers in Krita AI
- Open Krita and navigate to the Krita AI Diffusion plugin.
- In the plugin’s settings, you should see your newly added custom sampler preset under the “Sampler” dropdown.
- Select your custom sampler and adjust any additional settings as needed.
- Generate your image using the custom sampler settings.
Recommended Sampler Presets for Common Use Cases
Here are some recommended custom sampler presets for different use cases:
| Use Case | Sampler Preset | Settings |
|---|---|---|
| Realistic Images | Realistic | "scheduler": "DDIM", "steps": 50, "cfg_scale": 7, "seed": -1, "eta": 0.0, "strength": 0.75, "noise_threshold": 0.0 |
| Abstract Art | Abstract | "scheduler": "DDPM", "steps": 100, "cfg_scale": 10, "seed": -1, "eta": 1.0, "strength": 0.5, "noise_threshold": 0.01 |
| Fast Generation | Fast | "scheduler": "K-LMS", "steps": 25, "cfg_scale": 5, "seed": -1, "eta": 0.5, "strength": 0.9, "noise_threshold": 0.0 |
Feel free to experiment with these presets and adjust the settings to achieve your desired results.
Troubleshooting and Best Practices
- Ensure that the
samplers.jsonfile is properly formatted with valid JSON syntax. Any errors in the file may prevent the custom samplers from loading correctly. - After making changes to the
samplers.jsonfile, restart Krita for the new settings to take effect. - When experimenting with different sampler settings, keep track of the configurations that produce the best results for your specific use case.
- Consider creating separate presets for different styles or use cases to easily switch between them in the Krita AI Diffusion plugin.
- Stay up-to-date with the latest developments in the Krita AI Diffusion plugin, as new features and improvements may be added over time.
What is the Krita AI Generation Tool?
The Krita AI Generation Tool is a plugin that integrates Stable Diffusion, enabling users to generate images from text prompts or existing artworks. It offers features like inpainting and outpainting, allowing for creative image manipulation and enhancement. For more details, visit the Krita Official Website.
How can I improve the quality of images generated with Krita AI?
To enhance image quality, experiment with different samplers and adjust settings like the number of steps and CFG scale in the samplers.json file. Higher step counts generally yield better results. Refer to the Krita AI Diffusion GitHub Repository for more guidance.
Are there any system requirements for using the Krita AI plugin?
Yes, the Krita AI plugin requires a powerful graphics card with at least 6 GB of VRAM for optimal performance. It supports NVIDIA GPUs via CUDA and AMD GPUs via DirectML. Check the Krita AI Diffusion Features Page for detailed hardware requirements.
Can I use custom samplers created by other users?
Absolutely! You can download and use custom samplers shared by the Krita community. Ensure they are compatible with your version of the plugin and follow the installation instructions provided by the creator. For community resources, visit the Krita AI Diffusion Wiki.
How do I troubleshoot issues with the Krita AI Generation Tool?
If you encounter issues, first ensure that your plugin is updated to the latest version. Check the samplers.json file for formatting errors, and restart Krita after making changes. For troubleshooting tips, refer to the Krita Community Forums.
Conclusion
By adding custom samplers to the Krita AI generation tool, you can unlock a world of creative possibilities and tailor the image generation process to your specific needs. Whether you’re aiming for realistic, abstract, or fast-generated images, the ability to experiment with various sampling techniques can significantly enhance your artistic workflow. Follow the steps outlined in this guide, and don’t hesitate to explore and share your own custom sampler presets with the Krita AI Diffusion community.






